At this point, I’ve developed several posts dedicated to Scrivener. How to create templates to fit your project needs. The pros and cons of using Scrivener. But I haven’t told you the basics. What you need to know to be successful in using the complex writing program.
Scrivener takes a bit of learning, but with these basic tips, you can start your first project! Share on XToday, I’m writing a basic set-up tutorial for Scrivener. With the Scrivener tutorial, you will be able to start (or continue) your writing project. Are you ready?
This page may contain affiliate links. Click to read full disclaimer. I only promote products I support.
What is Scrivener?
Let’s get this big question out of the way. I know I’ve answered it before in my Scrivener Pros and Cons post, but I’ll answer it for those that don’t know. Scrivener is a writing program made by writers for writers. It has everything you need to be organized for all types of writing projects.
Want to Buy Your Own Scrivener Program?
You’ll probably want to buy the program before you get to the details about the program. So go ahead and use the links below to buy Scrivener. Then we can continue on with the tutorial!

The Basics of Scrivener
Learning Scrivener takes some time, but with these tips, I’m sure that you will be up and ruling Scrivener in no time!
Start-Up
When you bring up Scrivener for a new project, you will have the choice between several template categories: Blank, Fiction, Nonfiction, Scriptwriting, and Miscellaneous. Each has samples to pick from that are tailored to your specific needs. And if these categories don’t fit well, you can create your own templates! I teach you all about that in my Creating Scrivener Templates post.
Once you’ve chosen your category, name your draft and you’re ready to go!
![]()
Importing Files
Now, you can import your files. If this doesn’t apply to you, skip ahead to the next step. For example, you’ve already started your writing project in Microsoft Word, then you can use this step to import your files without having to copy and paste everything.
For an even easier experience, if you have chapters already set up, select a symbol not used in your manuscript, usually the # (number sign) works well. Put your chosen symbol in front of all of your text and then import. It will automatically apply chapters to your project.
![]()
Formatting
Like any other writing program, you’ll need to format your document to meet your needs. Use the Format tab for your every formatting need and then continue onto the next step.
![]()
Think Scrivener is the right step for you?
Give it a test drive for 30 days!
Layout
You’ll want to set up your binder and views exactly how you want them. By going to the tab listed in the graphic above, you’ll have the opportunity to set the views up exactly the way you want to achieve your best writing strategy.
![]()
Labels and Label Colors
This is probably the most useful information I’ve come across since learning and using Scrivener. You can customize the colors you use in your project which can be directly seen in your binder. Create labels for whatever you want: Chapter, Character POV, Climax, Important Scenes. Whatever you want to make your project yours.
To choose where you see your labels, under View, select Use Label Color In. You will be given four (4) options: Binder, Icons, Index Cards, Outliner Rows. You can choose as many options are you’d like. My personal favorite is the Index Cards and the Icons.
To set the labels, right click on your file and select Label. It will automatically turn whatever way you choose to show your label into the color you choose.
![]()
Full-Screen Mode
My favorite part of Scrivener is the Full-Screen Mode! Always feel like your spending more time on Twitter than actually writing? Me too! But with Scrivener’s full-screen mode, I find myself spending less time scrolling on the internet which is a big plus. Just click on the button or hit F11 and you can work distraction-free for as long as you need.
You’ll never be distracted again when you use Scrivener’s Full-Screen Mode! Learn Scrivener with me in today’s Beginner’s Guide to Scrivener. Share on X![]()
Test this out amongst other writing programs. I doubt you’ll find anything that compares to Scrivener’s versatile structure that is perfect for writers in every genre. But don’t just take my word for it, try it yourself for 30 nonconsecutive days and decide then if Scrivener is right for you and your writing needs!
Are you ready to get Scrivener now that you know the benefits?
Scrivener is available for Mac and Windows!

What is your favorite part of Scrivener? Would you like more like this Scrivener tutorial? What questions do you have about the writing program? Let’s talk Scrivener in the comments below!

Check out my other Scrivener Tutorials below!
This page may contain affiliate links. Click to read full disclaimer. I only promote products I support.

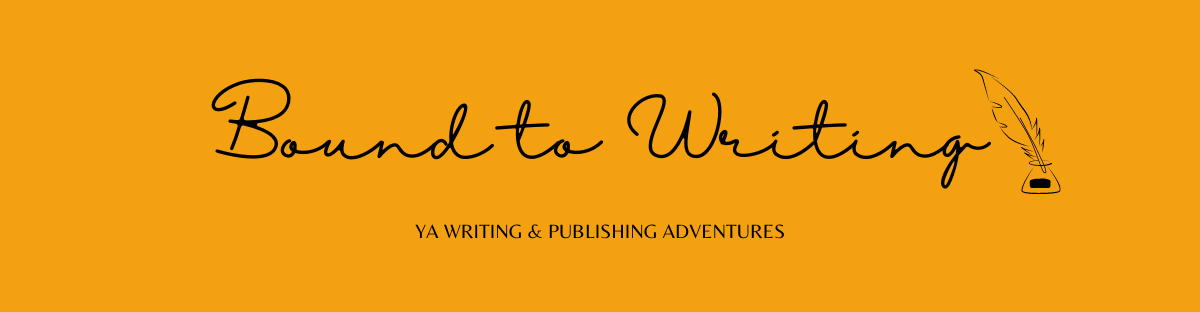






3 thoughts on “Top 6 Things To Know About Scrivener – A Tutorial”